
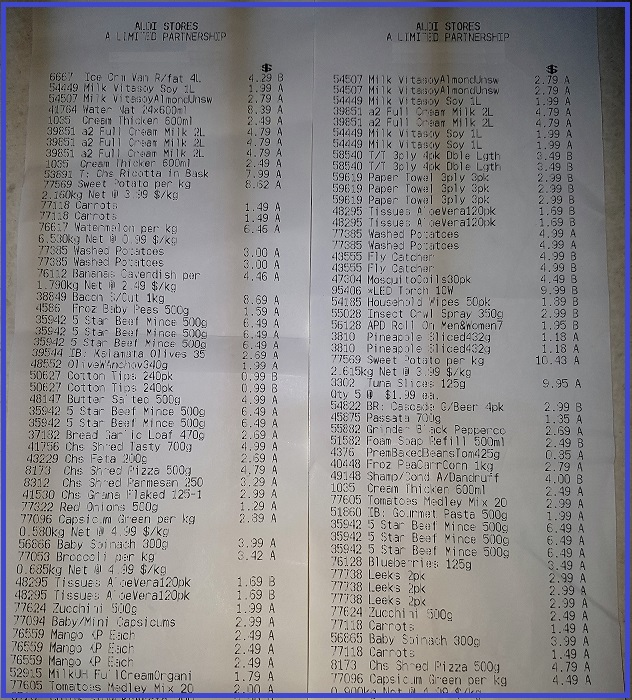
- #Pictures of receipts how to#
- #Pictures of receipts full#
- #Pictures of receipts android#
- #Pictures of receipts download#
Full payment is charged to your card immediately. Purchase entitles you to Quicken for the term of your membership (depending upon length of membership purchased), starting at purchase.The App is a companion app and will work only with Quicken 2015 and above desktop products. Not all Quicken desktop features are available in the App.
#Pictures of receipts android#
Quicken App is compatible with iPad, iPhone, iPod Touch, Android phones and tablets. Standard message and data rates may apply for sync, e-mail and text alerts.14,500+ participating financial institutions as of October 1, 2018. Phone support, online features, and other services vary and are subject to change. Third-party terms and additional fees may apply. Monitoring alerts, data downloads, and feature updates are available through the end of your membership term.Tap the toggle switches to turn Camera, Location, and Storage On.Find and tap the Quicken App then tap Permissions.Go to your device Settings and tap the Apps list.Find Camera in the list and move the toggle switch to the On position.Find and tap on the Quicken app in the app list.Go to your device Settings and scroll to the Apps sections.If you accidentally clicked No when the Quicken App asked to access your camera or photos, don't worry you can change this in your phone's settings. Troubleshooting: What if the Quicken Mobile App can't access your phone's camera? Tap the red Trash icon and select Remove to delete the picture.Find the transaction you want to remove the picture from, and tap it.Select the account with the transaction you want to remove the picture from.After a few moments, you will be able to see the attachment if you select that transaction again.Select a photo from your phone, or Snap a picture of your receipt, and tap Save.You can choose to use an existing photo in your phone Library, or take a new photo by selecting Camera If prompted, tap Allow or OK to allow the Quicken Mobile App to access your phone's camera.


Simply tap on the receipt you'd like to select, followed by Import Selected. You can now scroll through your phone's existing images to choose your receipt. Step 7: To add a photo of an existing receipt, swipe to the photos page. Your newly added receipt will now be shown here. Step 6: Tap the back arrow to return to your home screen. If any of the information is incorrect or if you'd like to add more, simply Tap any category to edit. Step 5: Tallie will then scan the receipt for information. If you'd like to use it, click Use Receipt. Step 4: The photo you just took will appear. You can also review this article for tips when uploading receipts: Receipt Upload Tips. To take a photo, tap the green Snap button at the bottom of the screen. Step 3: To take a picture of a new receipt, ensure you're on the camera page at the top of the screen. To choose between the options, simply swipe left and right. At the top of the screen you can choose from four different options: Next, open the app on your mobile device. To add a new expense, click the green + at the bottom of the screen.
#Pictures of receipts download#
Step 1: First, be sure to download the Tallie Mobile App for either Apple or Android.
#Pictures of receipts how to#
This article will show you how to add receipts using the Tallie Mobile App. You can either upload photos of existing receipts, or take a photo of a new receipt as you get it. You can use the Tallie Mobile app to easily upload receipts into your account.


 0 kommentar(er)
0 kommentar(er)
